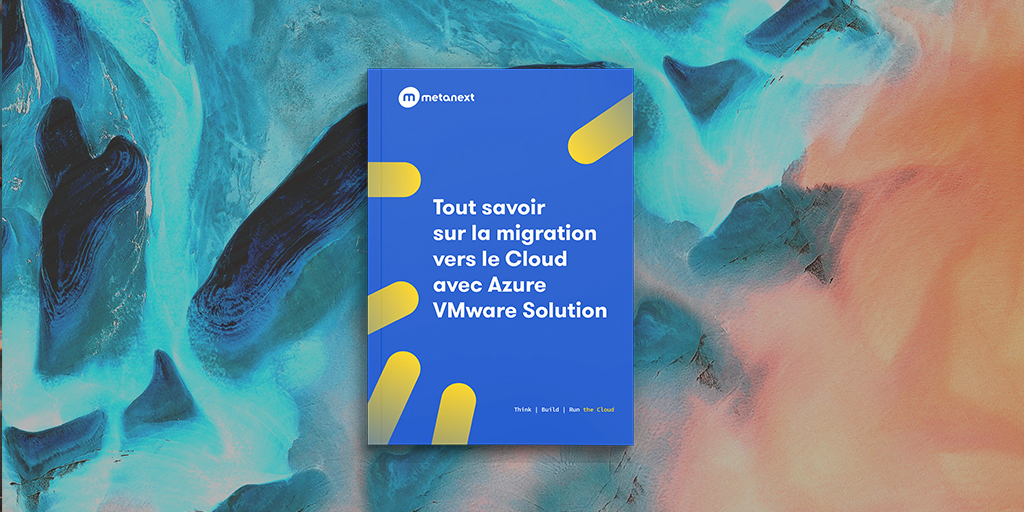Une fois déployé, un private Cloud AVS isolé ne va être d’une grande utilité. Il faut donc l’interconnecter avec le monde Azure d’un côté, et avec les datacenters on-premise des clients d’un autre côté.
Dans ce 3ème épisode de notre série d’articles consacrée à Azure VMware Solution, nous allons voir comment connecter un Azure VMware Solution private cloud au monde Azure Cloud.
Phase 3 : Déploiement du Virtual Network
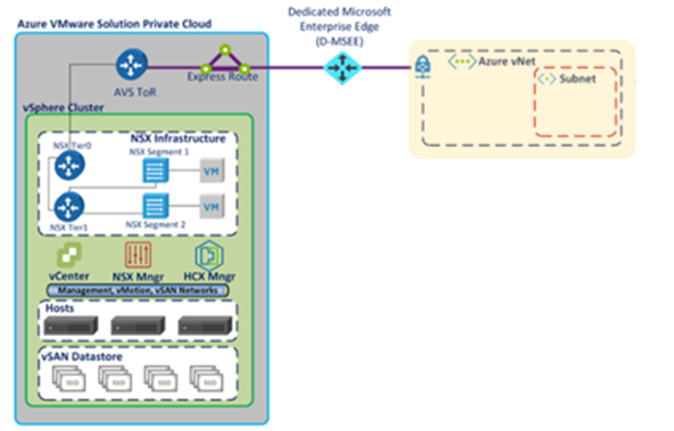
1 – Accédez au resource group sur lequel le private cloud AVS a été créé et cliquez sur +
2 – Sur la barre de recherche, tapez « Virtual Network » et sélectionnez la ressource du même nom.
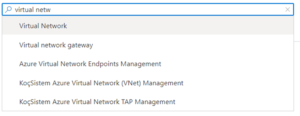
3 – Sur la page Virtual Network, cliquez sur Create.
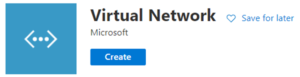
4 – Sur l’onglet Basics donnez un nom au Virtual Network et cliquez sur Next.
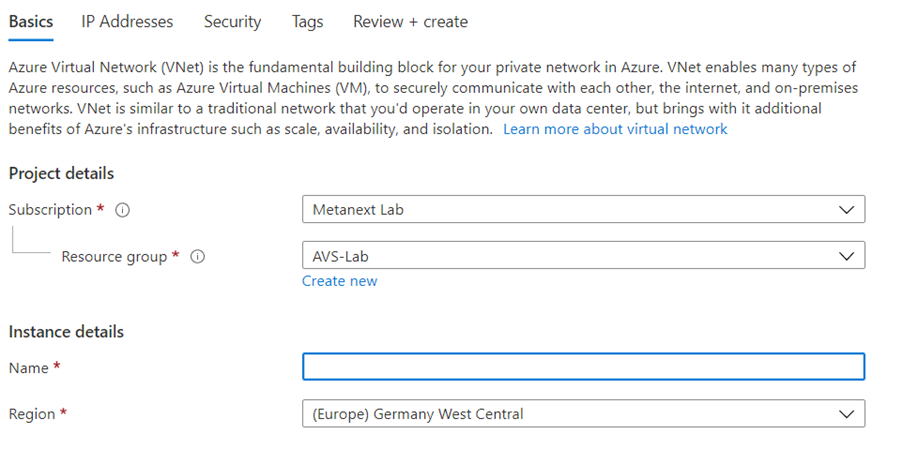
5 – Sur l’onglet IP Addresses, sur le champ IPv4 address space, saisissez la plage d’adresse IP qui sera utilisée par ce réseau virtuel (Et oui, encore des IPs…). Cette plage d’adresse IP ne doit pas chevaucher avec la plage utilisée pour créer le private cloud AVS ni avec les adresses IP utilisées on-premise
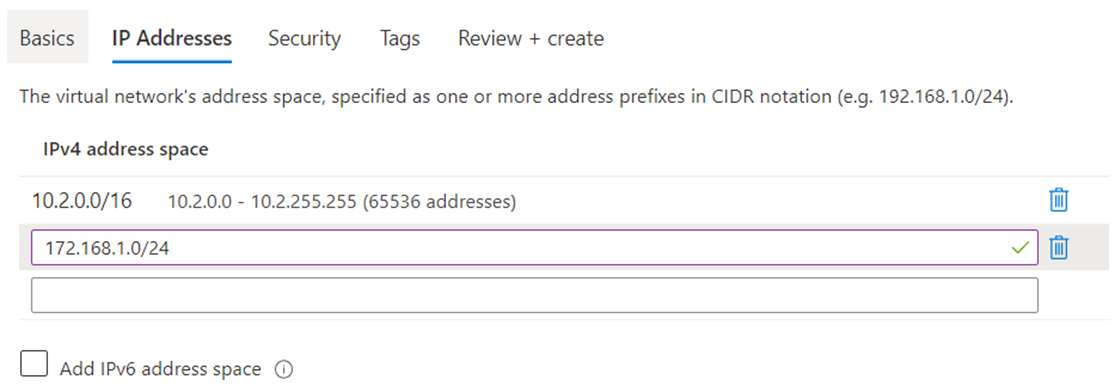
6 – Supprimez l’address space par défaut en cliquant sur l’icône poubelle à côté de lui.
7 – Cliquez sur + Add Subnet, puis sur le volet de droite, saisissez un nom ainsi qu’une plage IP comprise dans le bloc saisi à l’étape précédente pour ce sous-réseau.
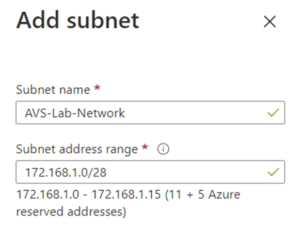
8 – Cliquez Sur Add, puis sur Review + Create.
9 – Vérifiez les informations puis cliquez sur Create.
Comme pour le private cloud, clarifions certains points : Le premier bloc d’adresses IP saisi au niveau du Virtual Network représente la plage d’adresse IP globale qui peut être utilisée au niveau de ce réseau virtuel. Les subnets qui seront créés sous ce virtual network se verront attribuer un sous-réseau de cette plage d’adresse IP.
Ces IPs et le virtual network seront détaillé dans la prochaine étape.
Phase 4 : Création d’une Virtual NEtwork Gateway
C’est assez logique. Après avoir créé un sous-réseau, on lui rattache une gateway.
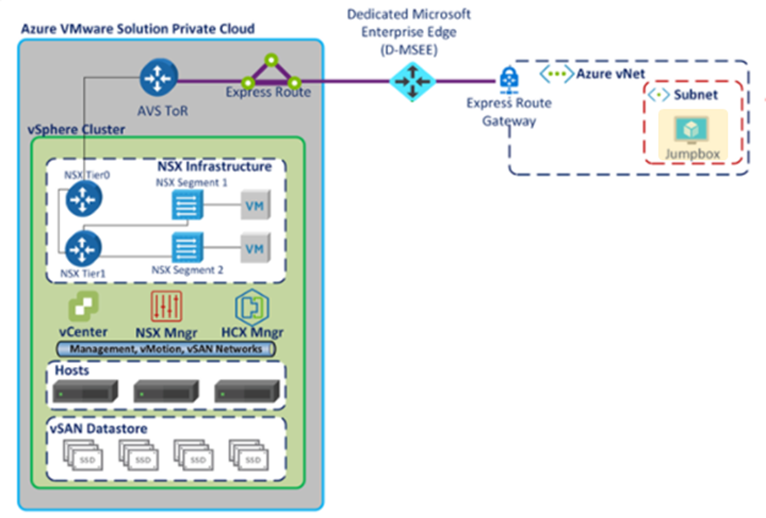
1 – Accédez au ressource group sur lequel le private cloud AVS a été créé et cliquez sur +
2 – Sur la barre de recherche, tapez « Virtual Network Gateway» et sélectionner la resource du même nom.
3 – Sur la page Virtual network gateway, cliquez sur Create.
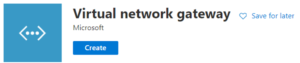
4 – Saisissez un nom pour la Virtual Network Gateway.
5 – Sélectionnez le type ExpressRoute comme le type de Gateway.
6 – Sélectionnez le Virtual Network précédemment créé au niveau du champ Virtual Network. Le Subnet appartenant à ce vNet devrait apparaitre automatiquement.
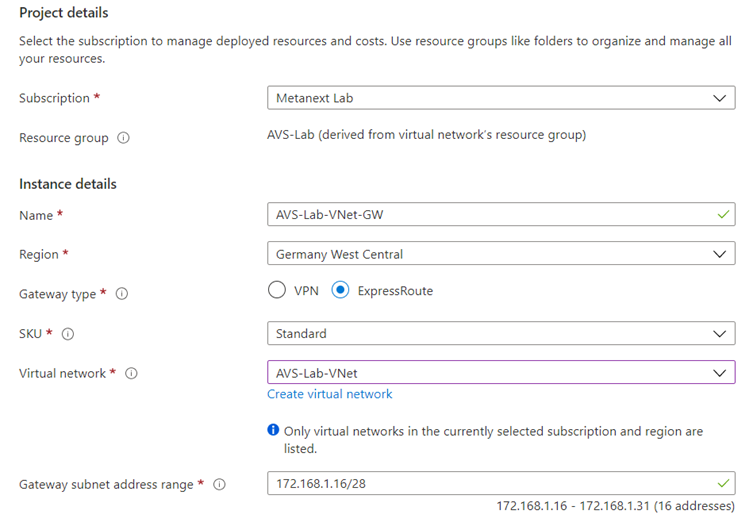
7 – Laissez la valeur du paramètre Public IP Address à Create New et saisissez un nom pour cette IP publique.
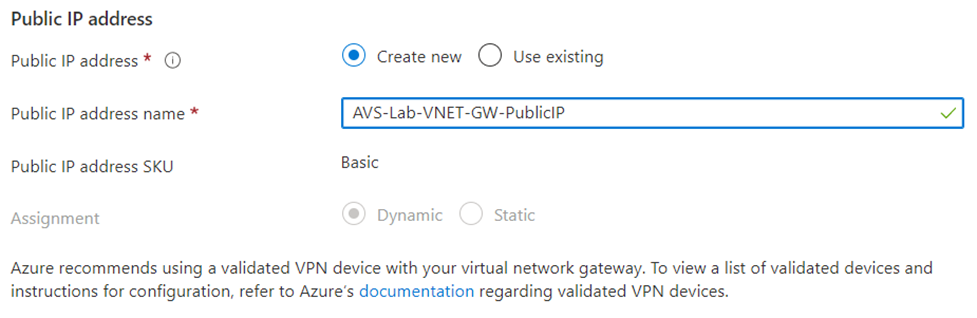
8 – Cliquez sur Review + Create.
9 – Vérifiez les informations puis cliquez sur Create
Phase 5 : Connexion de la Virtual Network Gateway au private cloud AVS.
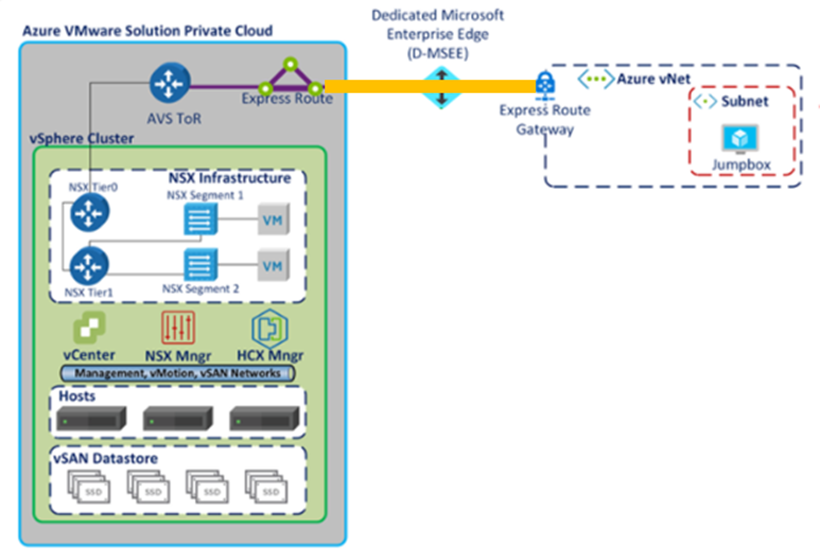
1 – Accédez au private cloud AVS créé et cliquez sur Connectivity sous la catégorie
2 – Sur l’onglet ExpressRoute¸ cliquez sur Request authorization Key.
3 – Copiez la clé d’autorisation générée ainsi que l’ExpressRoute ID.
4 – Accédez à la Virtual Network Gateway précédemment créée et cliquez sur Connections sous la catégorie Settings.
5 – Cliquez sur + Add.
6 – Saisissez un nom pour cette connexion, Sélectionnez ExpressRoute comme type de connexion puis cochez la case Redeem authorization.
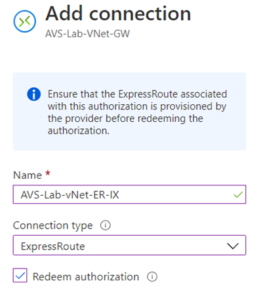
7 – Assurez-vous que la bonne virtual network gateway est sélectionnée.
8 – Dans le champ Authorization Key, Collez la clé d’autorisation à l’étape 3.
9 – Dans le champs Peer circuit URI collez l’ExpressRoute ID copié à l’étape 3.
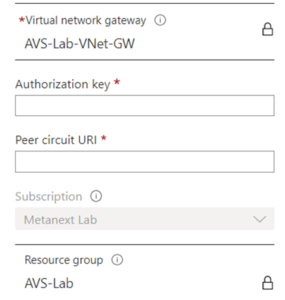
10 – Cliquez Sur OK.
Ceci conclut les étapes de création et d’interconnexion du private cloud AVS. Il ne reste plus qu’à créer une machine virtuelle qui servira de Jumpbox.
Phase 6 : Création d’une VM de rebond
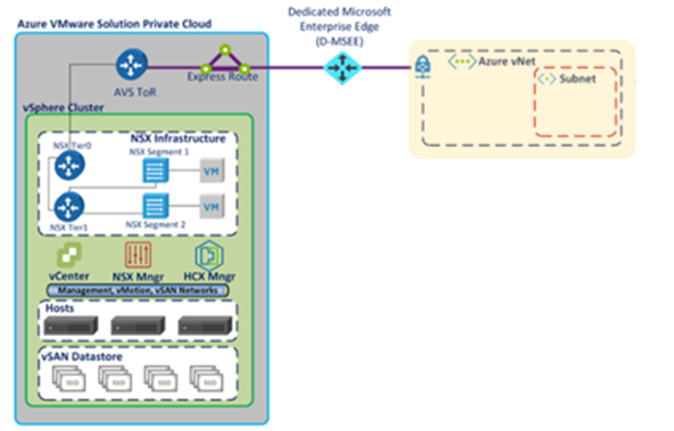
La machine de rebond créée ici permettra d’accéder aux private cloud AVS et d’interagir avec ses composants (vCenter et NSX manager entre autres). Ceci est possible car cette machine virtuelle sera connectée au virtual network qui est lié au private cloud AVS à travers la gateway ExpressRoute.
Cette étape est assez simple, il suffit de créer n’importe quelle machine virtuelle Windows disponible sur le catalogue Azure et de la connecter sur le bon virtual network. Cette procédure détaille les étapes de déploiement.
Il faut souligner que si le private cloud AVS est connecté à l’environnement On-premise via un circuit ExpressRoute, cette VM n’est pas indispensable car le private cloud devient accessible directement à partir du réseau on-premise.
A ce stade, le private cloud AVS est prêt à recevoir ses invités. Si en plus il est connecté avec un datacenter On-Premise via ExpressRoute, les premières machines virtuelles on-premise peuvent atterrir dessus en quelques dizaines de minutes après avoir fait le voyage avec VMware HCX.
Que ce soit pour l’extension des datacenters existants ou leur évacuation, pour un plan de reprise d’activité ou encore pour la modernisation des applications, les machines virtuelle peuvent être migrées entre on-premise et le private cloud AVS en toute simplicité, dans un sens comme dans l’autre.
Par Mustapha BOURAS, Consultant Virtualisation & Cloud